しばらく前から、「Windows updateでエラーが発生しました」というエラーが何度も繰り返して発生する現象が増えてきています。
何度アップデートを試みても同じエラーが繰り返し出てしまって先に進まず困っているユーザーが多いみたいですね。
そこで、今回は「Windows updateでエラーが発生しました」と表示されるときの対処方法についてチェックしていきたいと思います!
Windows updateでエラーが発生しましたと何度も表示されるときの対処方法とは?
これまでは問題なくWindowsのアップデートができていたのに、最近になって何度やっても「Windows updateでエラーが発生しました」という表示が出てきているようです。
内容としては、
「更新サービスに接続できませんでした。
後で自動的に再試行されますが、今すぐ手動で確認することもできます。この問題が引き続き発生する場合は、インターネットに接続していることを確認してください。」
というように詳細が表示されます。
もちろん、インターネットにもきちんと接続されているのに、なぜかWindowsアップデートだけがうまくいかないんですよね~
何度繰り返してもうまくいかないので、だんだん焦ってきちゃったりします。
そこで、このような「Windows updateでエラーが発生しました」と表示されたときの対処方法をチェックしていきましょう。
対処法1 Windows updateエラーへの一番簡単な対処方法はルーターやモデムを再起動すること
一番簡単な対処方法としては、ご自宅等で使用されているインターネットのルーターやモデムを再起動することです。
そもそも、今回の不具合の原因は、Windows Updateに関連する外部DNサービスプロバイダの機能停止による影響が続いているものです。
DNSサーバーがまだ修正されたWindows Update DNSエントリに更新されていないのが、不具合が長引いている原因なんですよね。
この影響を回避するための一番簡単な方法が、ルーターやモデムの再起動なので、試していない方はぜひ試してみてください。
これでも解決しない場合は、次の対処方法を試してみてください。
対処法2 コマンドプロンプトを起動してコマンド入力する
ちょっと難しそうな操作にはなるんですが、コマンドプロンプトから直接コマンドを入力することによる対処方法があります。
まずは、Windowsのタスクバーのところにある検索部分に、「コマンドプロンプト」と入力して、コマンドプロンプトを起動します。
そこでコマンドを直接入力できるようになるんですが、ここに「ipconfig /flushdns」と入力してエンターキーを押します。
なんだか難しそうに見えますが、操作自体は複雑ではないので、ルーター等の再起動でも解決しない場合は試してみてください。
対処法3 コントロールパネルからIPv6を無効にする
ここまでの方法でも解決しない時の次なる対処方法として、IPv6を無効にする方法があります。
これも難しそうな単語が出てきますが、実際の操作は難しくありません。
まずは、コントロールパネルを起動し、「ネットワークとインターネット」から「ネットワークと共有センター」を選択し、「アダプターの設定の変更」をクリックします。
ここで使用しているインターネット接続が表示されるんですが、ここで「プロパティ」をクリックし、「インターネット プロトコルバージョン 6 (TCP/IPv6)」というところのチェックを外します。
この操作が終わった後にはPCを再起動して、もう一度Windows Updateを試してみましょう。
ただし、これによって問題が解決した後には、もう一度設定を元の状態に戻してくださいね!
対処法4 コントロールパネルからDNS設定変更する
次なる手段としては、DNS設定を変更するというものがあります。
先ほどの対処法3と同じように、まずはコントロールパネルを開いて、「ネットワークとインターネット」から「ネットワークと共有センター」を選択し、「アダプターの設定の変更」をクリックし、プロパティを選択します。
続いて、「インターネット プロトコルバージョン 4 (TCP/IPv4)」を選択した状態でプロパティを選択し、「次の DNS サーバーのアドレスを使う」というところの優先DNSサーバーに「8.8.8.8」、代替DNSサーバーに「8.8.4.4」と入力します。
こちらも問題解決後は設定を元に戻すようにしましょう。
まとめ
このように、Windows Updateのエラーが生じた場合には、ルーターやモデムを再起動するほか、インターネット関係の設定を少し変えることで対処することができます。
何度手動アップデートを繰り返してもWindows Updateがうまくいかないという場合は、これらの方法を試してみてくださいね。
それでは最後までご覧いただきありがとうございました!



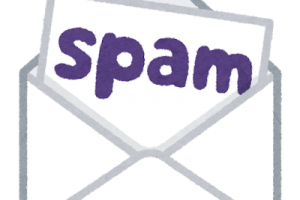
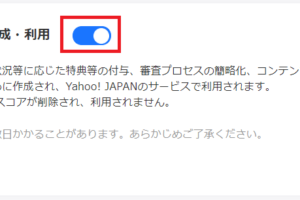

コメントを残す